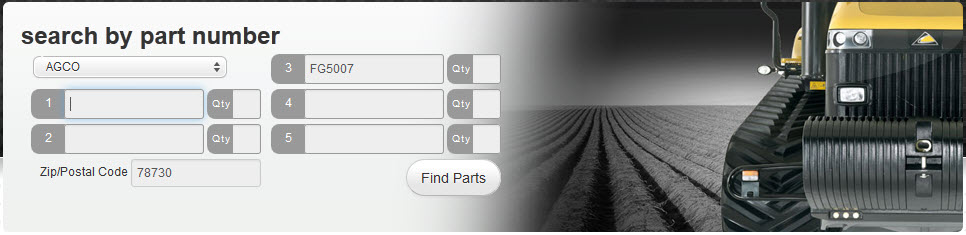
To search for parts in AGCO API:
In one of the numbered search fieldsin the search by part number pane, enter a full or partial part number, which can also include alphabetic letters.[1]
Case does not matter in your part searches.
You do not have enter leading zeroes or any special characters, such as spaces or hyphens.
If you wish to specify a minimum quantity for a part, enter a number greater than or equal to 1 in the Qty field on the right.
If you do not specify a quantity, a quantity of 1 (one) is used by default.
If you wish to search for multiple parts at once, enter part numbers and optional quantities in the remaining search and Qty fields.
Enter your ZIP Code in the corresponding field.
The default ZIP Code from your user profile is applied.
You can override the default value for the current search simply by typing into the field.
To change your default ZIP Code, modify your user profile.
Press the Find Parts button.
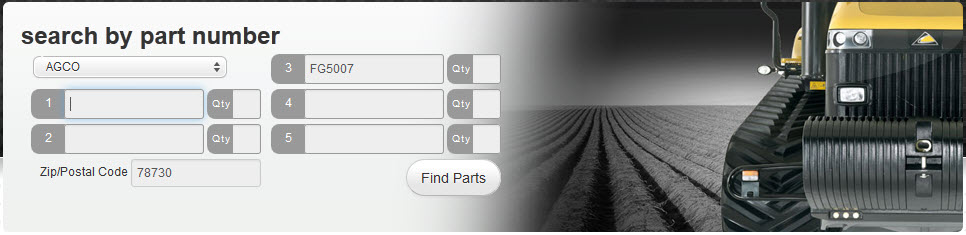
Notes:
You can also begin a search by clicking the Search by Part Number link at the top of the screen. Doing so will display the search by part number page, as shown below.
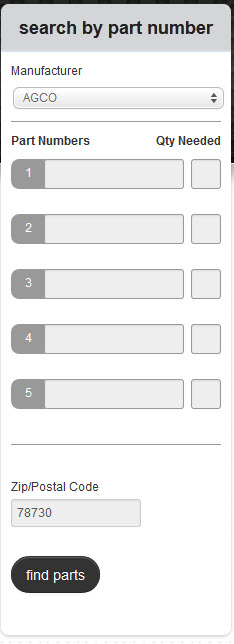
Special cases:
If the part number you chose is known to have been superseded by one or more other part numbers, a Superseded hyperlink will be displayed below the corresponding search field. Click the hyperlink to display the replacement part numbers.
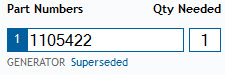
To search based on one of the replacement part numbers, click the corresponding hyperlink in the pop-up dialog window.
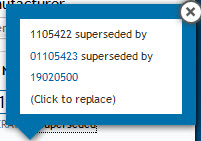
If the part number you chose has one or more substitute parts available, a Substitute hyperlink will be displayed below the corresponding search field. Click or hover over the hyperlink to display the substitute part numbers.
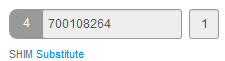
To search based on one of the substitute part numbers, click the corresponding hyperlink in the pop-up dialog window.
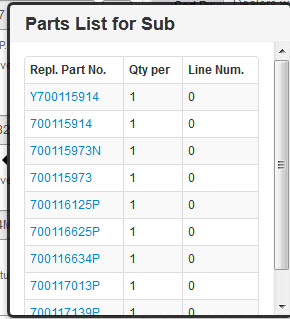
If the part you searched for is subject to particular return conditions, that return information will be displayed.
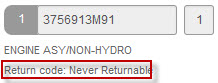
If the part you searched for is available via direct shipment, a direct shipment icon (![]() ) will be shown.
) will be shown.
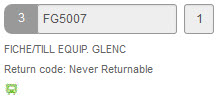
If your selected part is marked as hazardous material (HAZMAT), a hazardous material icon (![]() ) will be shown.
) will be shown.
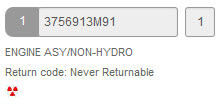
If your selected part is identified as a remanufactured, or core, part, it will be marked with a core part icon ( ).
).